

Dla studentów
Wszyscy studenci naszego Wydziału, także rozpoczynający studia na I roku, mogą się logować za pomocą loginu używanego w portalu Moja PG podając przy logowaniu do sieci pełną nazwę użytkownika w postaci nick@student.pg.gda.pl oraz hasło używane w Moja PG.
UWAGA!
W przypadku jakiejkolwiek zmiany statusu studenta (np. w wyniku
nieterminowego zaliczenia semestru, urlopu, rozpoczęcia studiów II stopnia)
dane używane do autoryzacji studenta w sieci WiFi tracą ważność (niezależnie
od ważności hasła w portalu Moja PG). Aby odzyskać dostęp do sieci WiFi
niezbędna jest w takim przypadku zmiana hasła w portalu Moja PG.
Dla pracowników
Wszyscy pracownicy Wydziału ETI, którzy posiadają konto w portalu Moja PG mogą korzystać jako autoryzowani użytkownicy sieci bezprzewodowej WETI_PG, podając przy logowaniu do sieci pełną nazwę użytkownika w postaci nick@pg.gda.pl oraz hasło używane w portalu Moja PG.
UWAGA!
Gdyby zainstniał problem z logowaniem przy użyciu konta z portalu Moja PG
należy sprawdzić na stronie "Moje
dane", czy hasło do konta w Moja PG nie jest przeterminowane
(u góry strony powinien pojawić się zielony komunikat: Hasło do konta straci ważność za XXX
dni; przeterminowane hasło pozwala zalogować się JEDYNIE do portalu
Moja PG w celu jego zmiany).
Konfiguracja klienta sieci Wi-Fi WETI_PG w systemie Windows 7 (pracownicy i studenci)
Uruchamiamy Zarządzanie Sieciami Bezprzewodowymi:
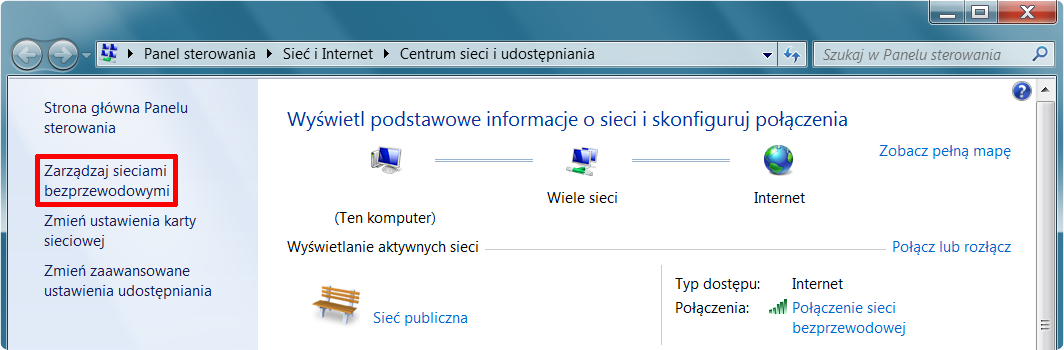
Ustawiamy Właściwości sieci WETI_PG:
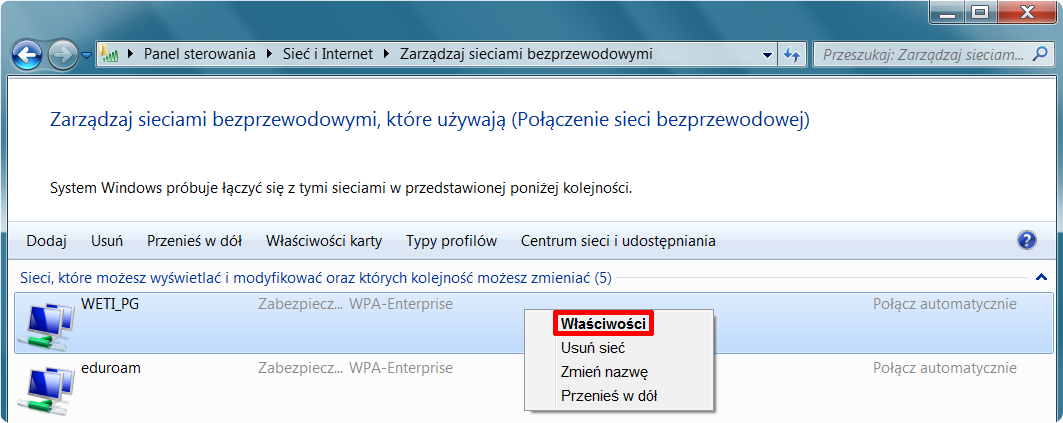
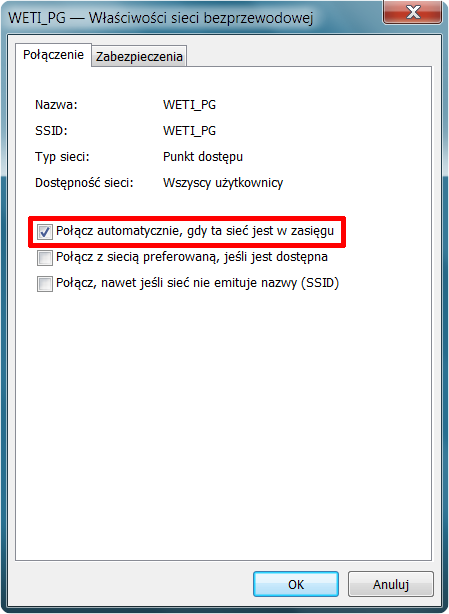
Po wybraniu zakładki Zabezpieczenia ustawiamy opcję EAP MS-CHAP:
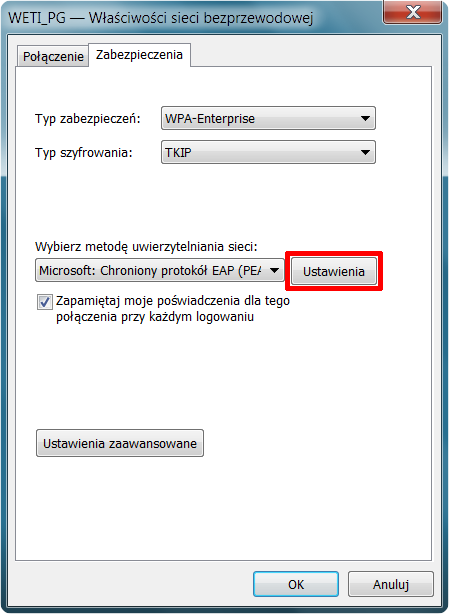
Wybieramy opcję weryfikacji certyfikatów a później dalsze opcje EAP-MSCHAP:
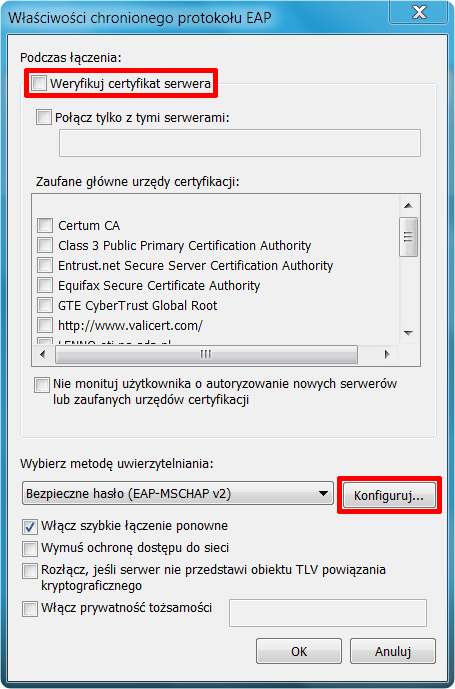
Poniższą pozycję pozostawiany wyłączoną:

Zatwierdzamy:
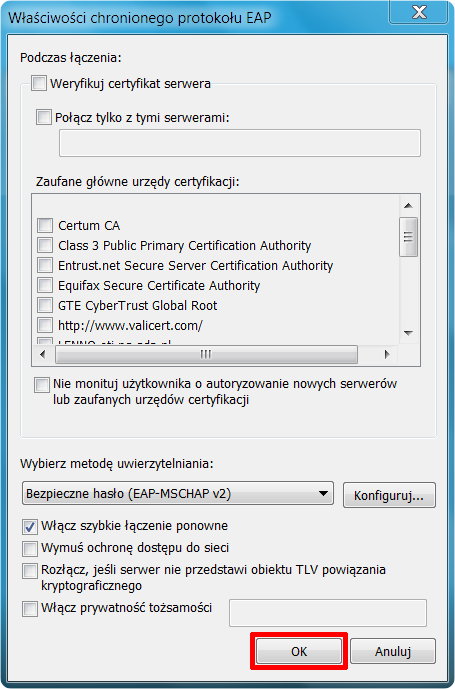
Zatwierdzamy:
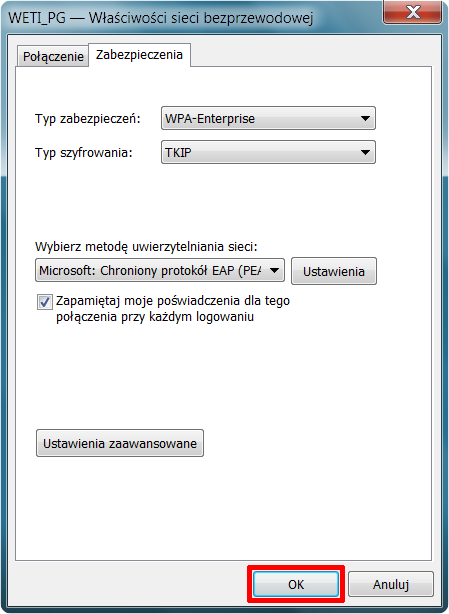
Możemy dokonać połączenia z siecią WETI_PG. Zostaniemy poproszeni o podanie loginu i hasła. Jeżeli zaznaczono opcję pamiętania hasła stanie się tak tylko podczas pierwszego łączenia się z siecią.
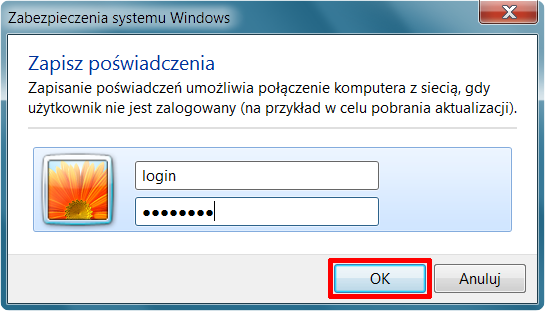
Konfiguracja klienta sieci Wi-Fi WETI_PG w systemie Windows XP
1. Należy zaimportować do systemu certyfikat CA "CA na eclipse 2009", jeśli jeszcze nie został zaimportowany. Certyfikat można pobrać tutaj.2. Wyświetlić listę dostęnych sieci bezprzewodowych: [Panel_sterowania -> Połączenia_sieciowe]. Z listy interfejsów sieciowych wybrać interfejs bezprzewodowy. Kliknąć na nim prawym przyciskiem myszy i wybrać polecenie Wyświetl dostępne sieci bezprzewodowe. Na liście powinna znaleźć się sieć o nazwie WETI_PG:
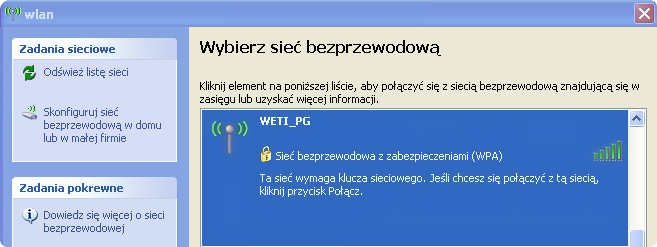
Wybrać Zmień ustawienia zaawansowane, a następnie zakładkę Sieci bezprzewodowe. Nacisnąć przycisk Dodaj...
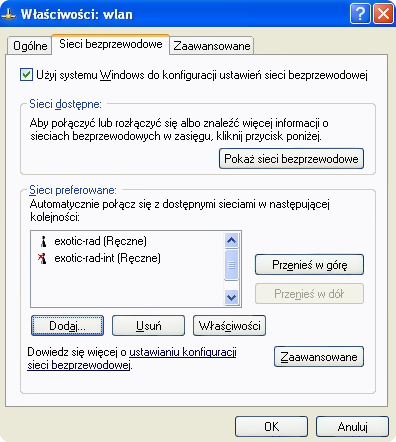
Otworzy się okno Właściwości sieci bezprzewodowej z trzema zakładkami. Kliknąc na każdą z zakładek i wypełnić pola jak poniżej:
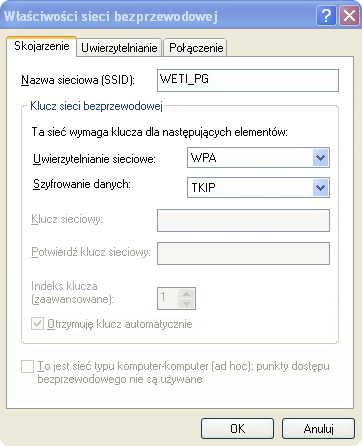
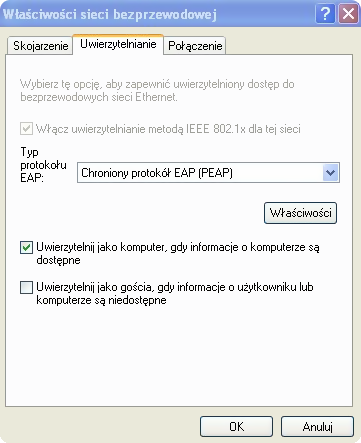
Kliknąć na Właściwości i zaznaczyć opcje jak na rysunku:
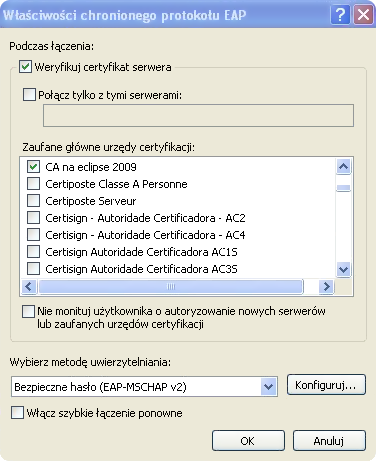
Kliknąć na Konfiguruj i odznaczyć poniższą opcję:

Na ostatniej zakładce okna Właściwości sieci bezprzewodowej zaznaczamy lub nie opcję wskazującą na automatyczne łączenie się z tą siecią:
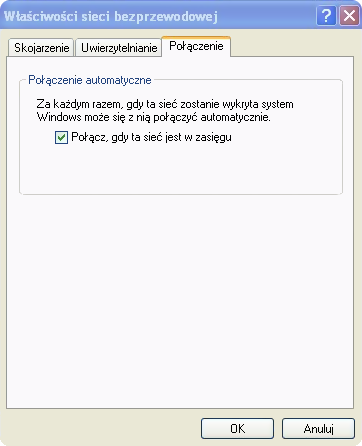
Zamykamy okno Właściwości sieci bezprzewodowej (przycisk OK). Teraz nasza nowa sieć WETI_PG powinna już znaleźć się na liście sieci preferowanych, jak poniżej:
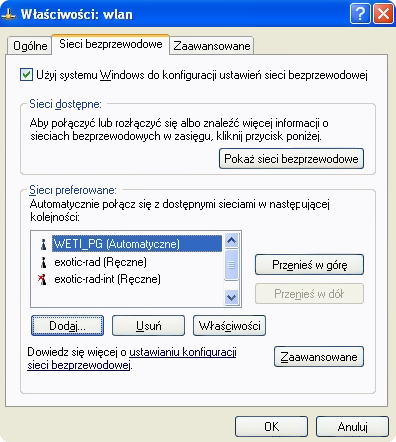
Zamykamy okno Właściwości przyciskiem OK.
Ponownie otwieramy okno z listą dostępnych sieci bezprzewodowych i klikamy na przycisk Połącz.
Powinno się pojawić okno łączenia z siecią:

a po chwili pojawi się okno logowania do sieci bezprzewodowej (jeśli okno samo się nie pojawi a pojawi się chmurka z infomacją "Proszę kliknąć aby wprowadzić poświadczenie...", klikamy na nią by pojawiło się okno logowania). W oknie logowania podajemy swój login i hasło:

Rozpocznie się proces uwierzytelniania użytkownika, który powinien potrwac kilka sekund, następnie w oknie z listą sieci bezprzewodowych powinna się pojawić informacja o pobieraniu adresu sieciowego oraz napis Połączono informujący o udanej operacji połączenia:
